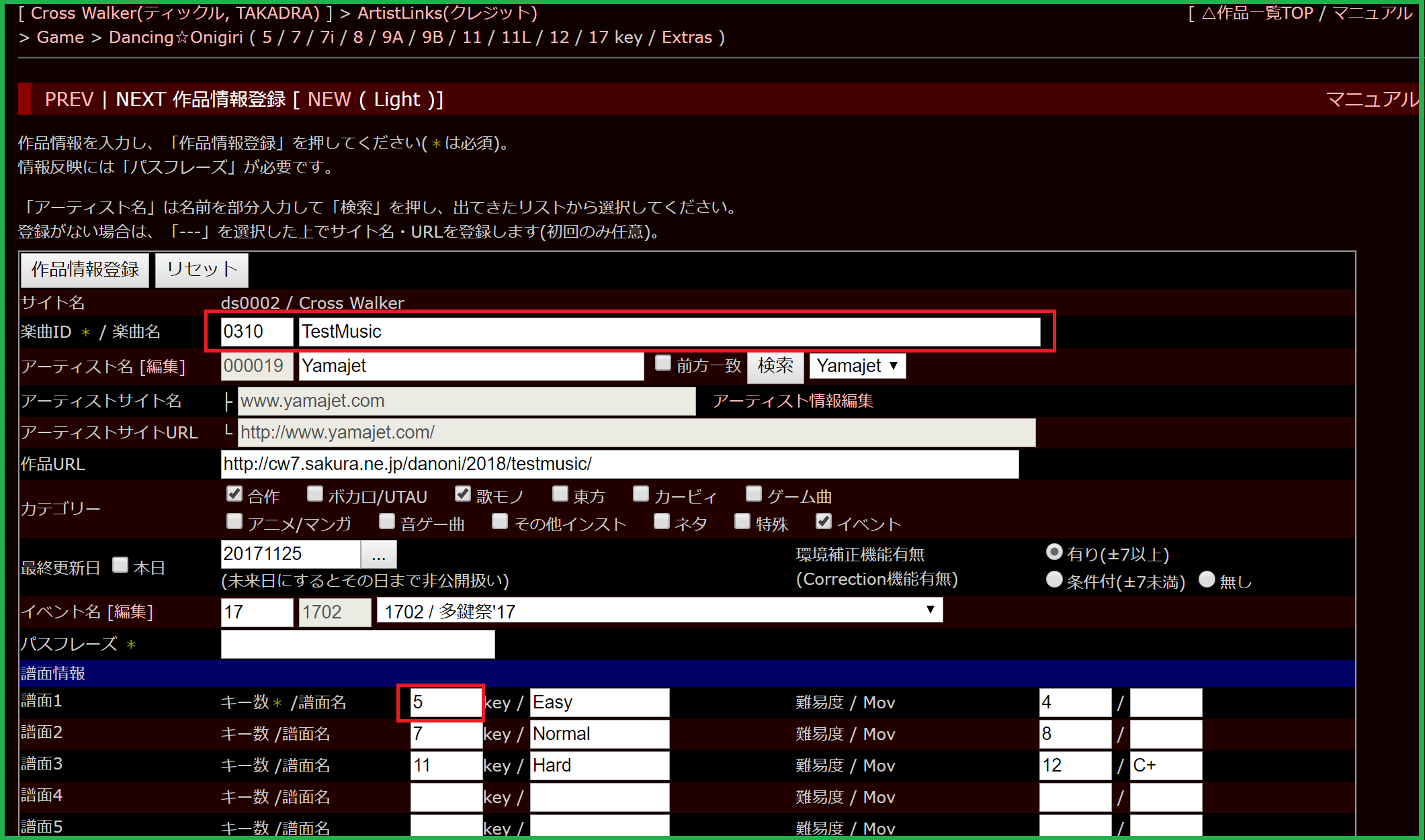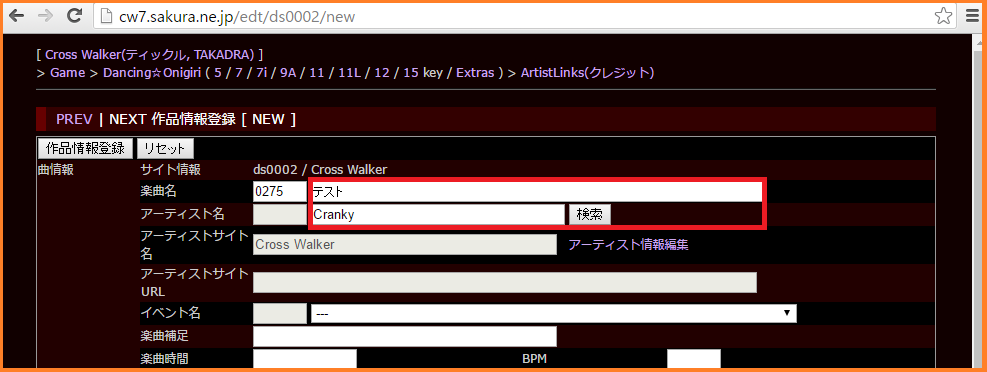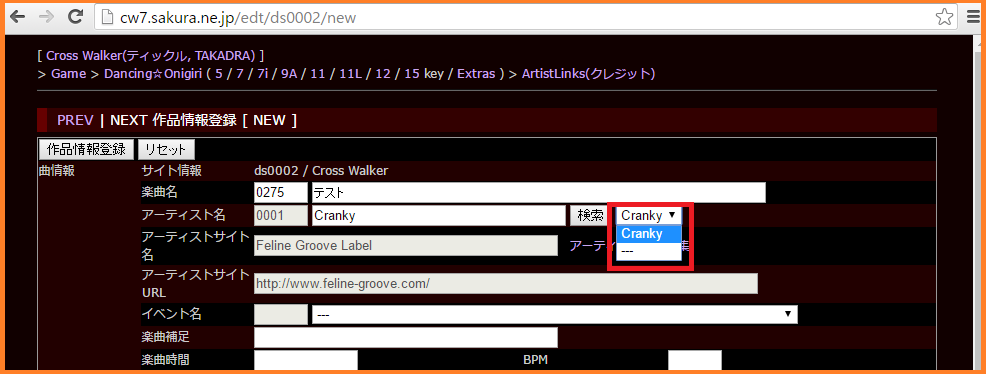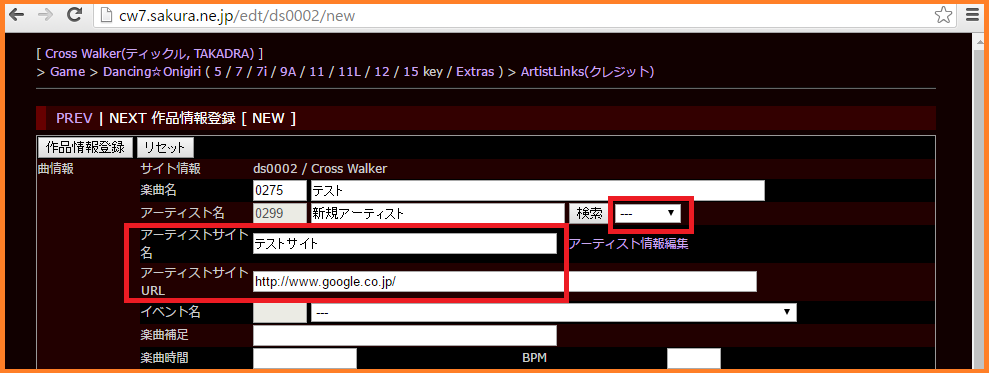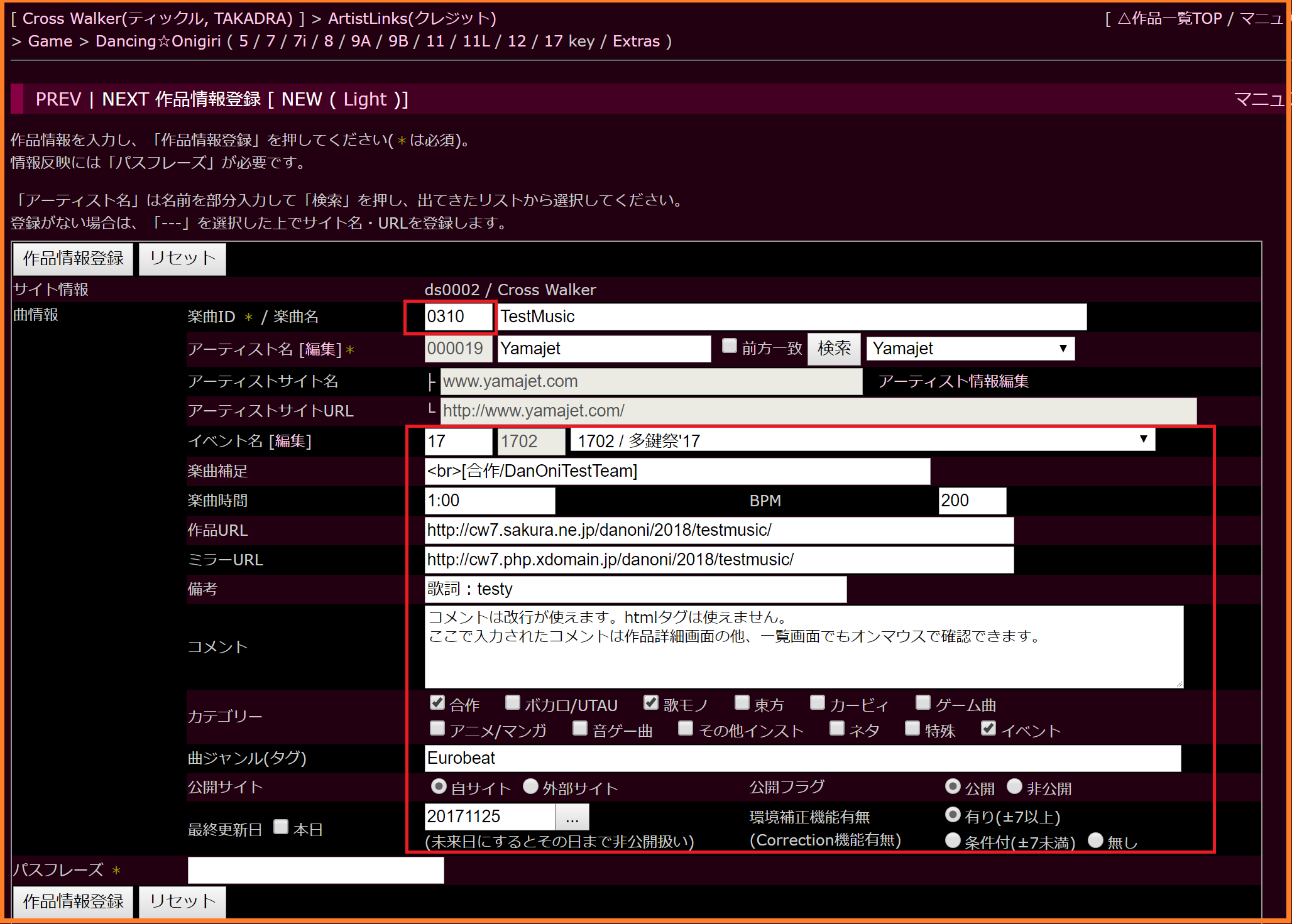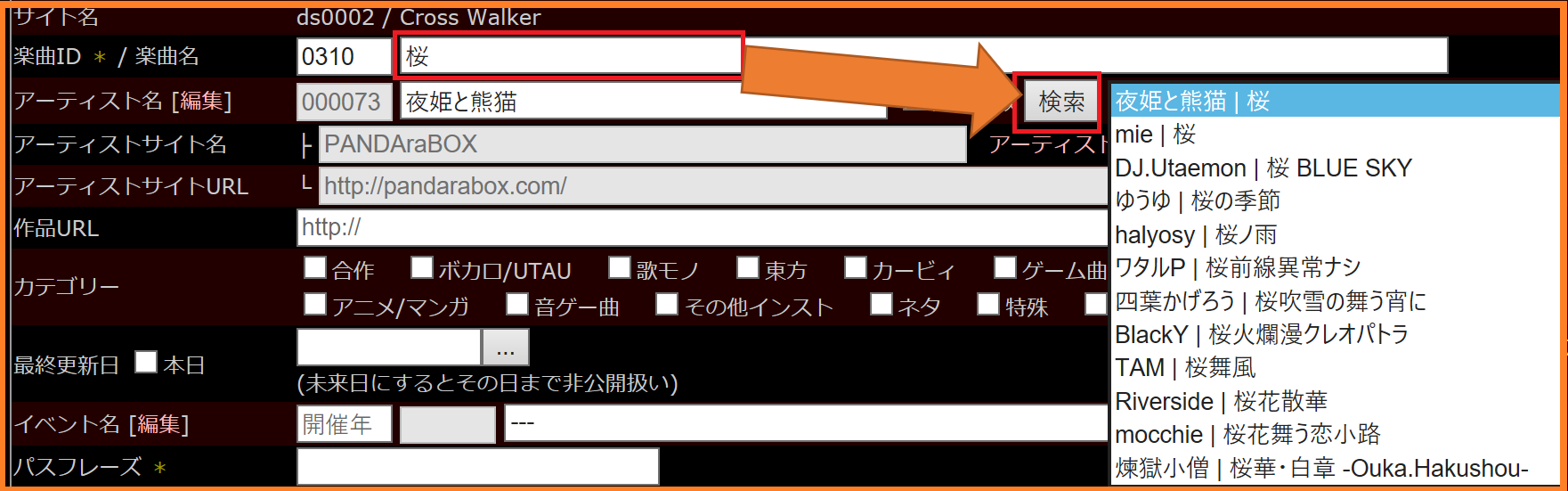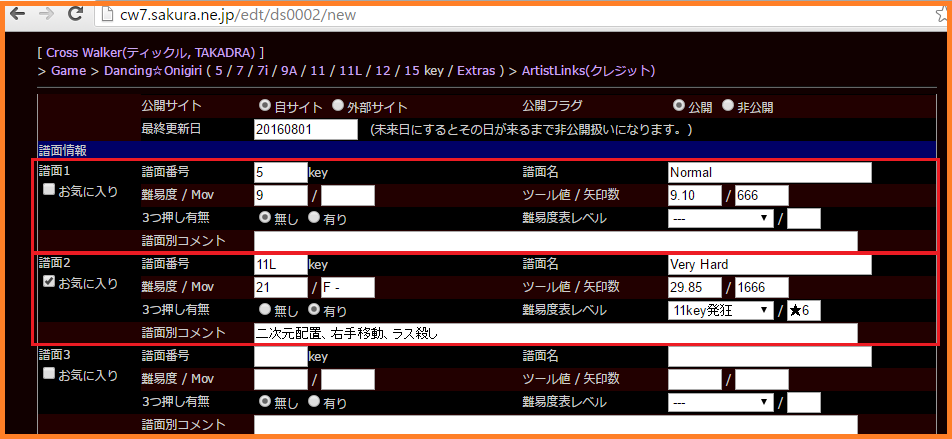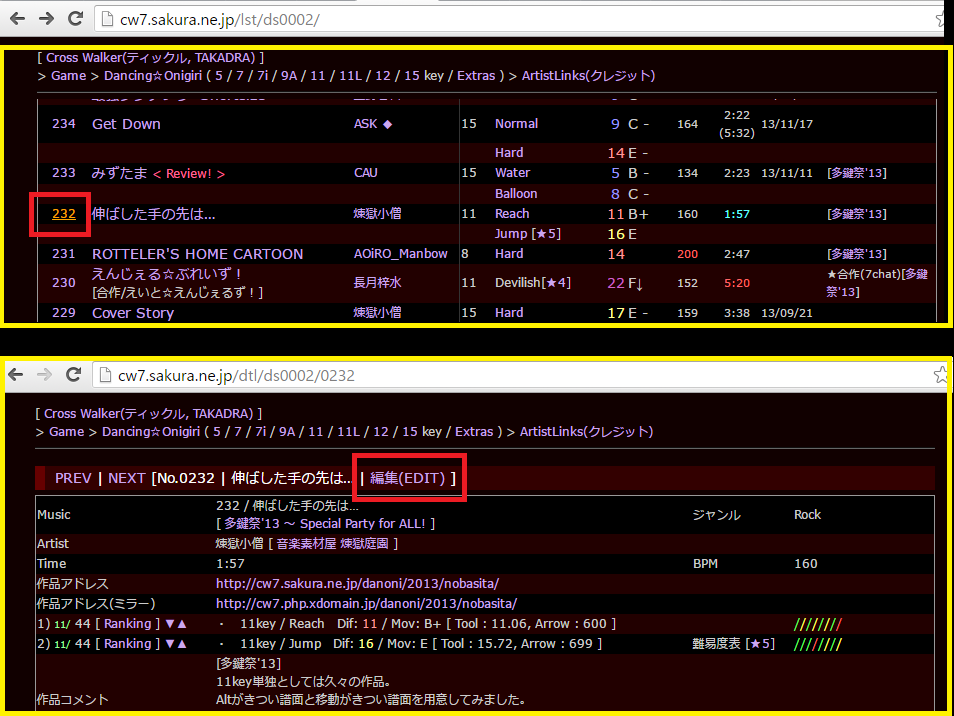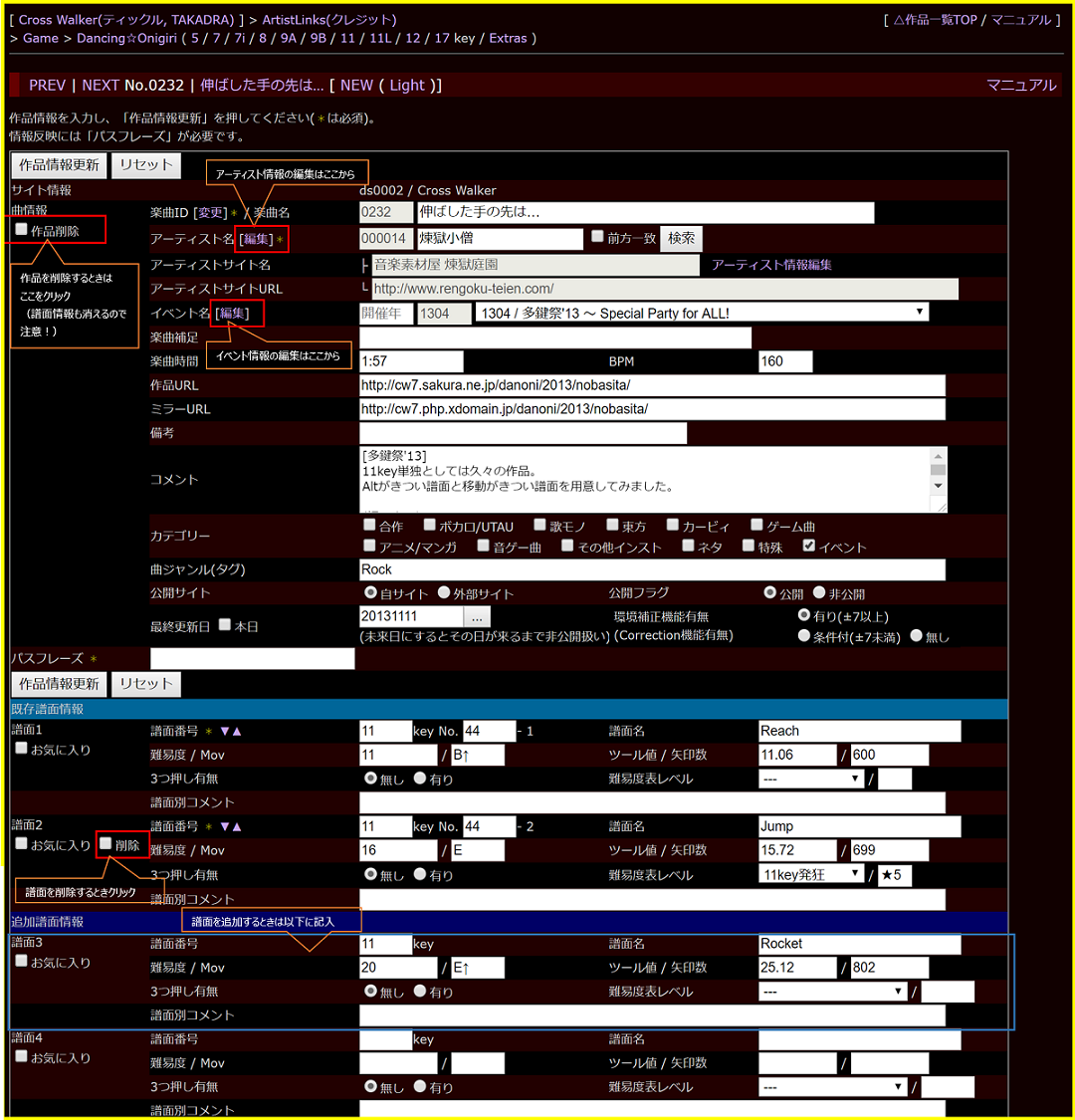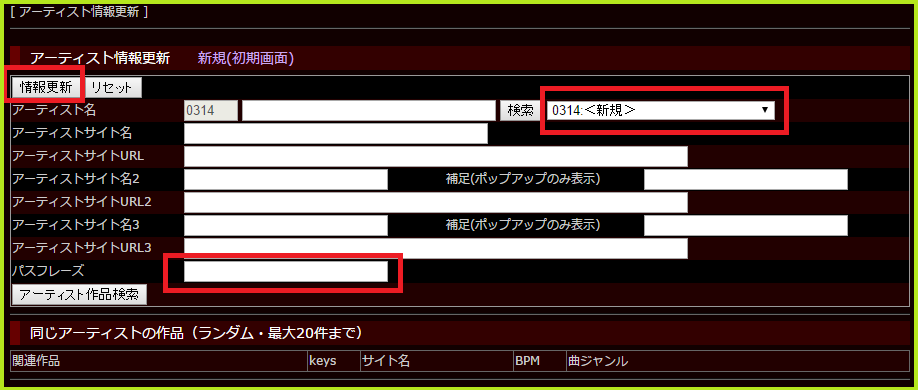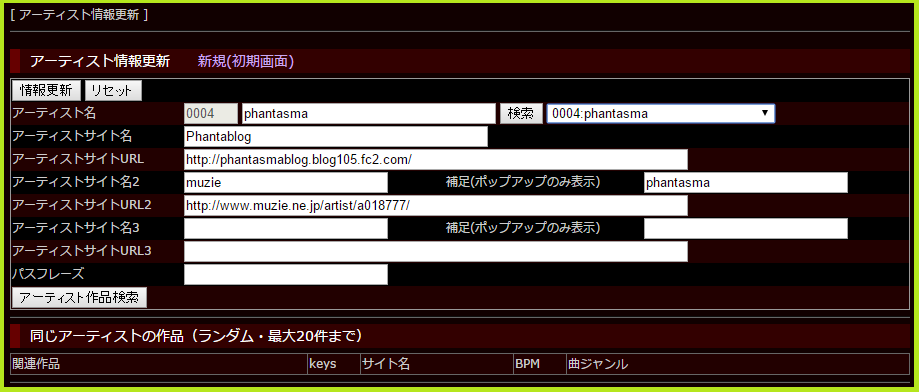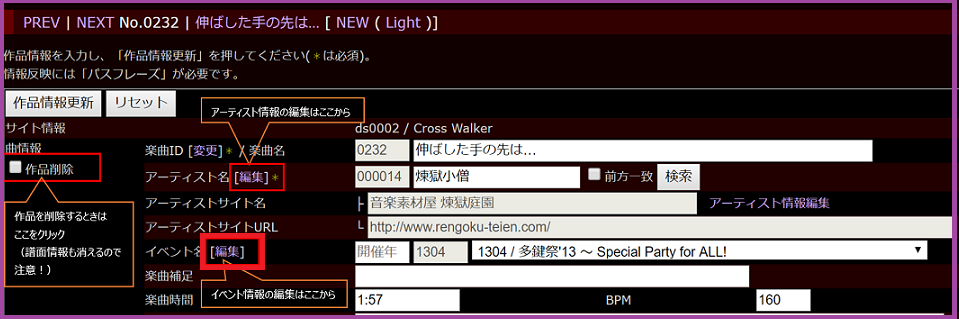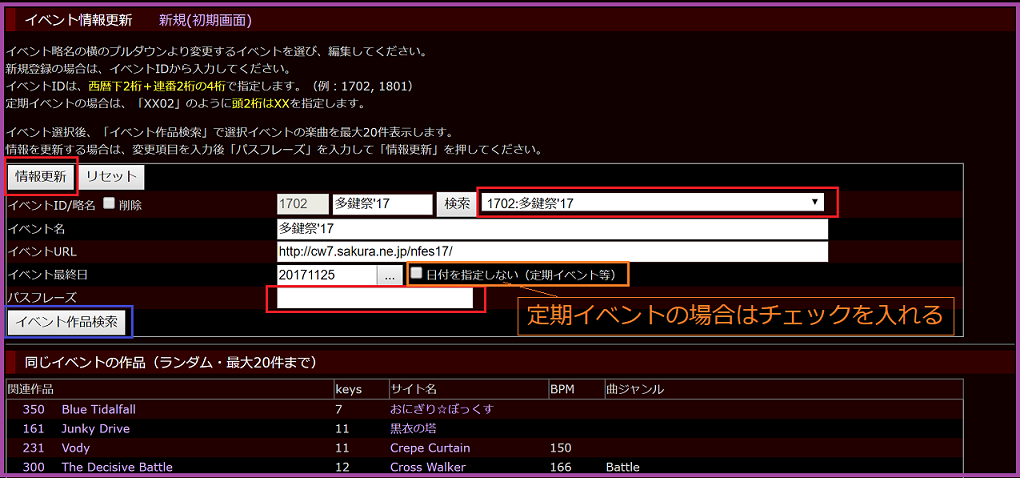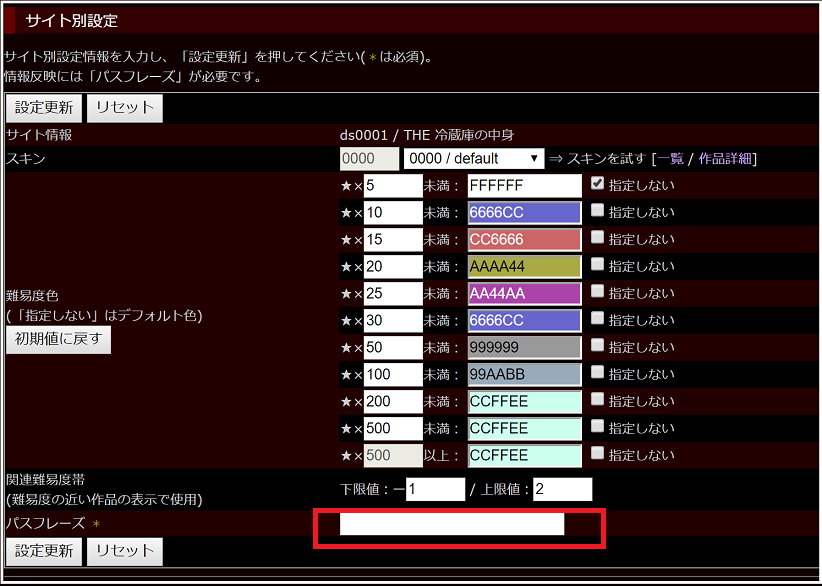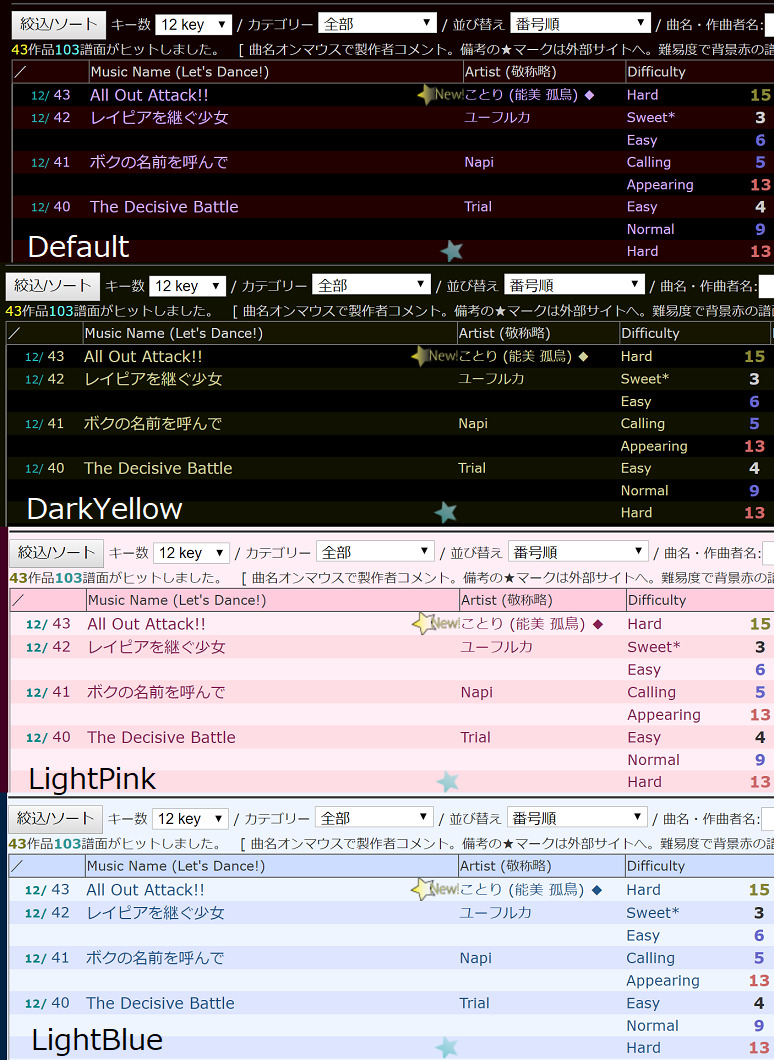|

作品一覧トップ /
概要 /
サポート掲示板 /
マニュアル /
⇒ サイト一覧トップ
アーティスト別・登録作品一覧(サイト全部)
キー別:
5key /
7key /
7ikey /
9Akey /
9Bkey /
11key /
11Lkey /
Others
カテゴリ別:
合作 /
ボカロ/UTAU /
歌モノ /
東方 /
カービィ /
ゲーム曲 /
アニメ/マンガ /
音ゲー曲 /
ネタ /
特殊
アーティスト検索・情報編集 /
イベント検索・情報編集 /
楽曲共通データ検索・情報編集 /
利用楽曲の全アーティスト一覧 /
規制アドレスパターン メンテナンス (管理者のみ更新可)
あらかじめ、Dancing☆Onigiriサイト一覧へのサイト登録が必要です。
登録がまだの方はサイト一覧マニュアルを参照し、申請してください。
1. 楽曲情報、アドレス、キー数の入力
作品一覧トップにアクセスし、自身が管理になっているサイトの「(簡易版)」ボタンを押してください。
→ [ 作品一覧トップ ]
アドレス例:https://cw7.sakura.ne.jp/edt/<サイトID>/ne2

必須になるのは赤枠のみです。とりあえずデータのみ入れて、更新画面で細かく設定するようにします。
パスフレーズ(サイト一覧と同じ)を入れたら、「作品情報登録」を押して完了です!
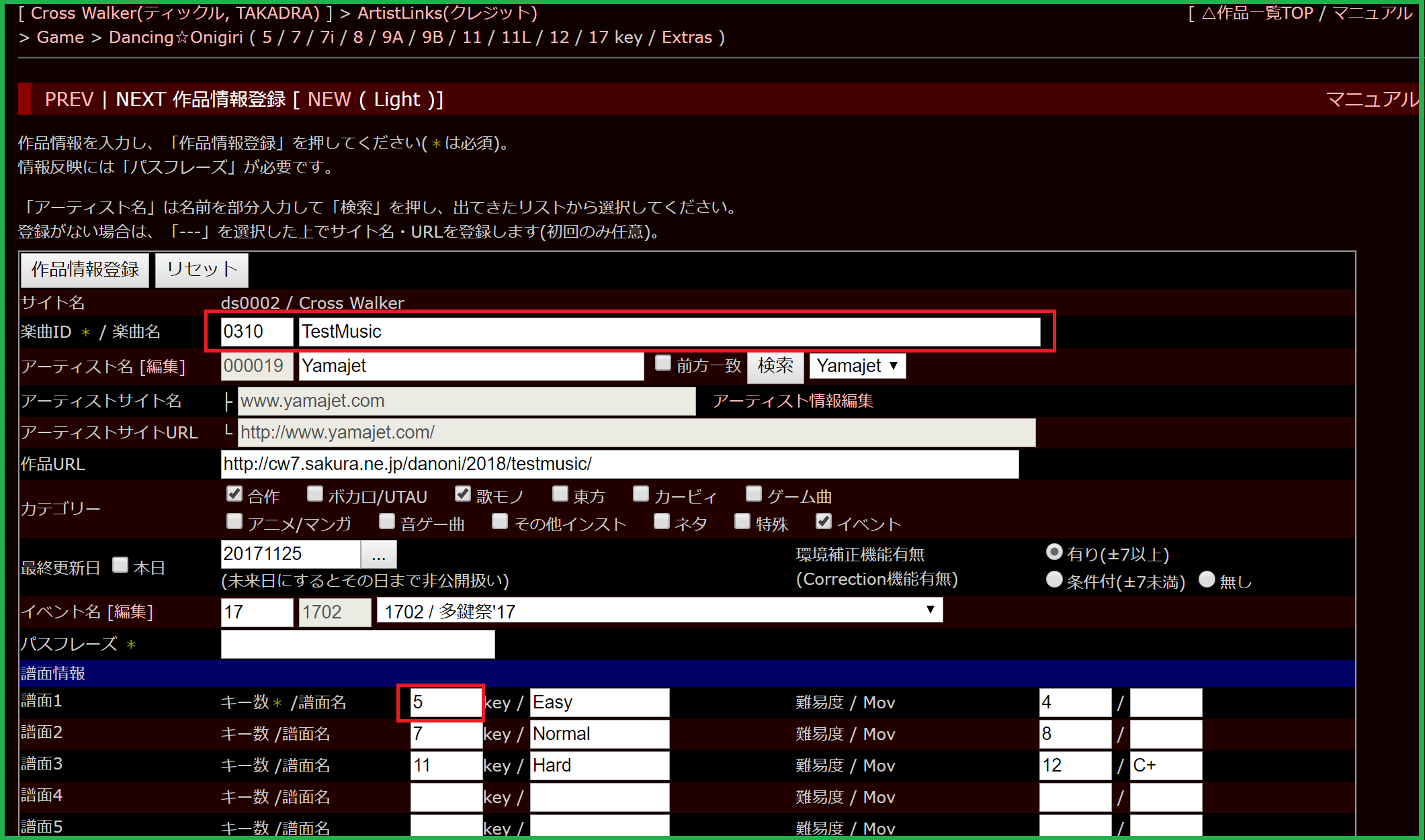
あらかじめ、Dancing☆Onigiriサイト一覧へのサイト登録が必要です。
登録がまだの方はサイト一覧マニュアルを参照し、申請してください。
1. 曲名、アーティスト名の検索・入力
作品一覧トップにアクセスし、自身が管理になっているサイトの「追加」ボタンを押してください。
→ [ 作品一覧トップ ]
アドレス例:https://cw7.sakura.ne.jp/edt/<サイトID>/new
最初は、下の赤枠の部分のみ入力してください。
アーティスト名は部分入力でも大丈夫です。入力が終わったら、「検索」ボタンを押します。
曲番号は自動的に振られますが、変えることもできます。
変える場合は、2. のタイミングで変更してください。
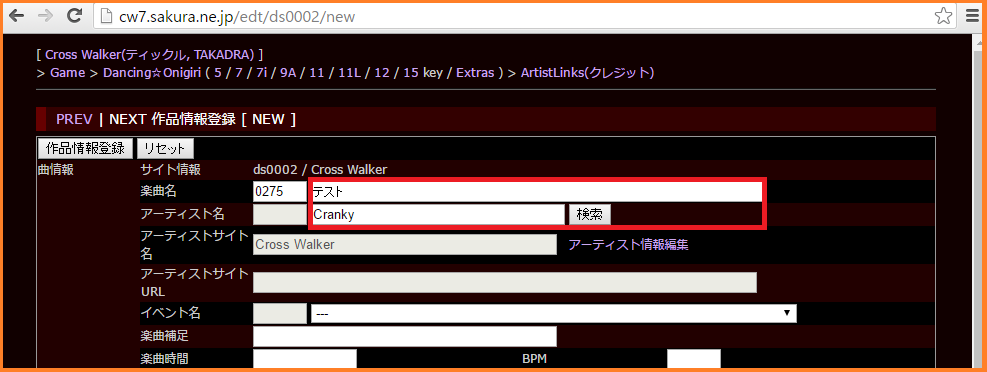
すでにアーティスト情報がある場合は、情報を表示します。
異なるアーティストの場合は、右に出てくるリストより選んでください。
リストにある場合は、サイト名・URLの入力は不要です。
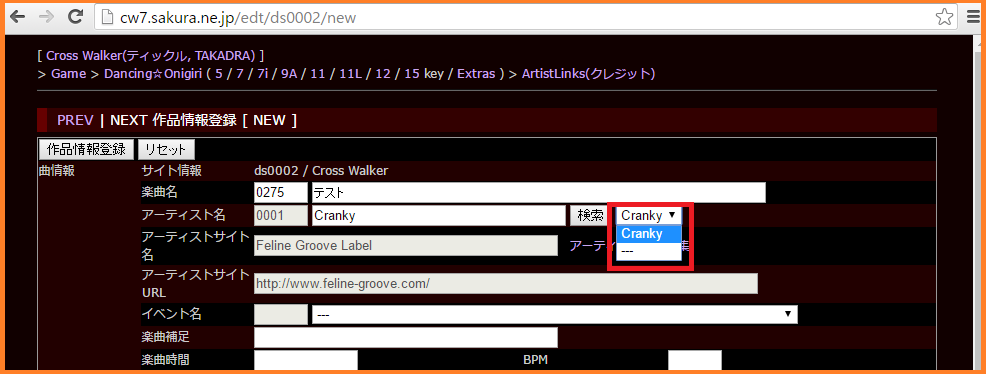
未登録のアーティストの場合は、一番下の「---」を選んでください。
この場合、アーティストサイト名やURLが入力できるようになるので、入力します。
(アーティスト名も改めて入力し直します)
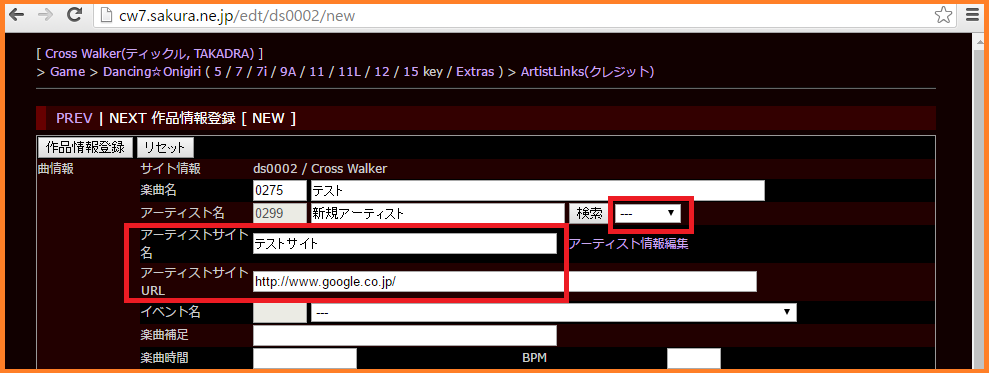
2. 曲情報の入力
次に、曲情報を入力します。赤枠の部分。
曲番号を変える場合は、このタイミングで行ってください。
曲番号以外は必須項目ではないため、未入力でも大丈夫です。
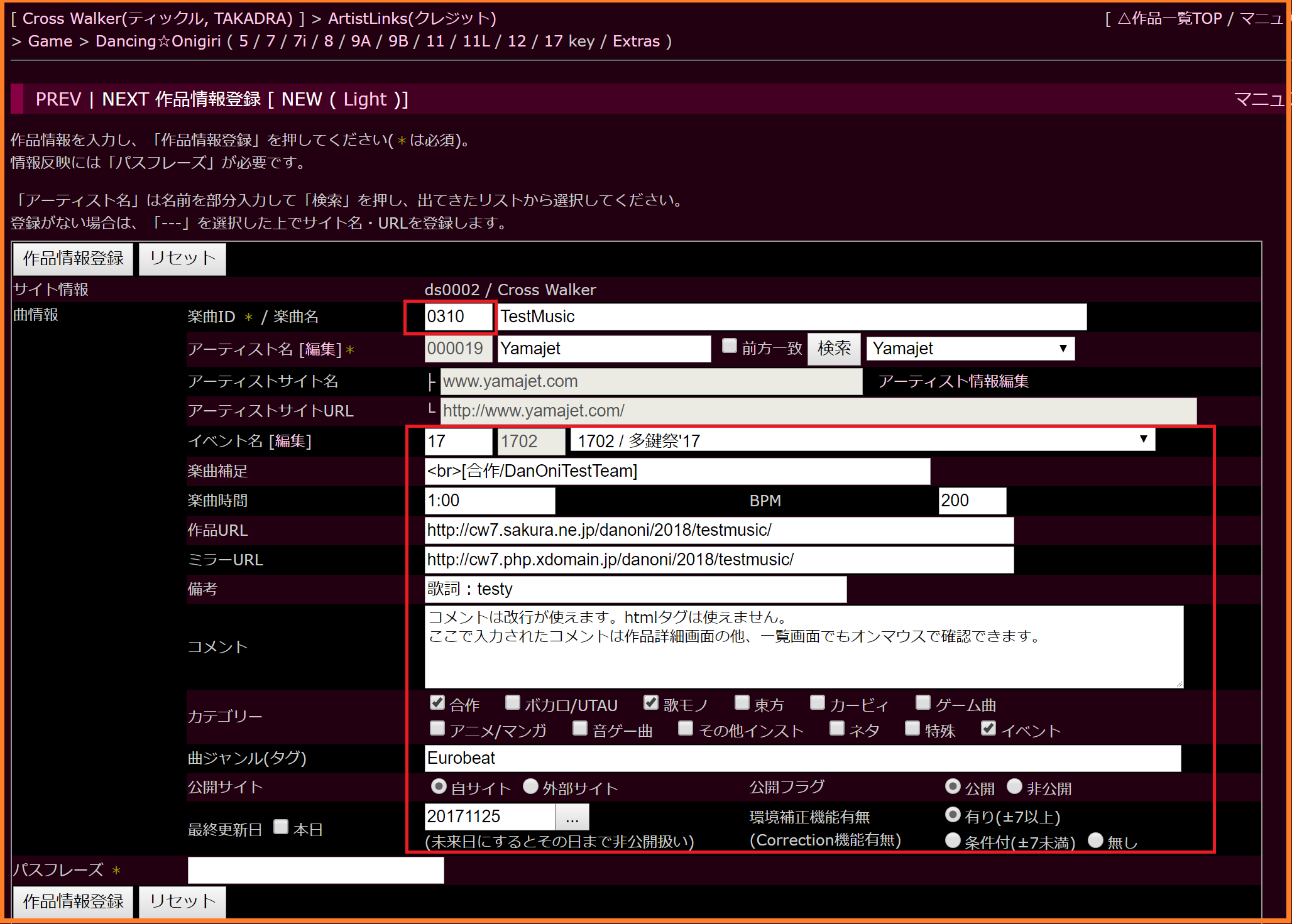
◆ 各項目の説明(楽曲・作品情報)
♪ マークは、簡易版との共通項目です。
★マークは、すでに他サイトで同一曲情報がある場合、更新時に値を自動で持ってきます。
| 1 ♪ |
楽曲ID |
必須項目。通常自動で割り振られるため、変更は不要です。
リメイクなどの事情で、ナンバリングを変えたい場合のみ変更します。
後で変えることも可能です。
|
| 2 ♪ |
楽曲名 |
使用した楽曲名を入力します。
すでに楽曲情報が登録済みの場合、アーティスト名横にある「検索」ボタンを押すことで
アーティスト情報を抽出できる場合があります。(前方一致のみ)
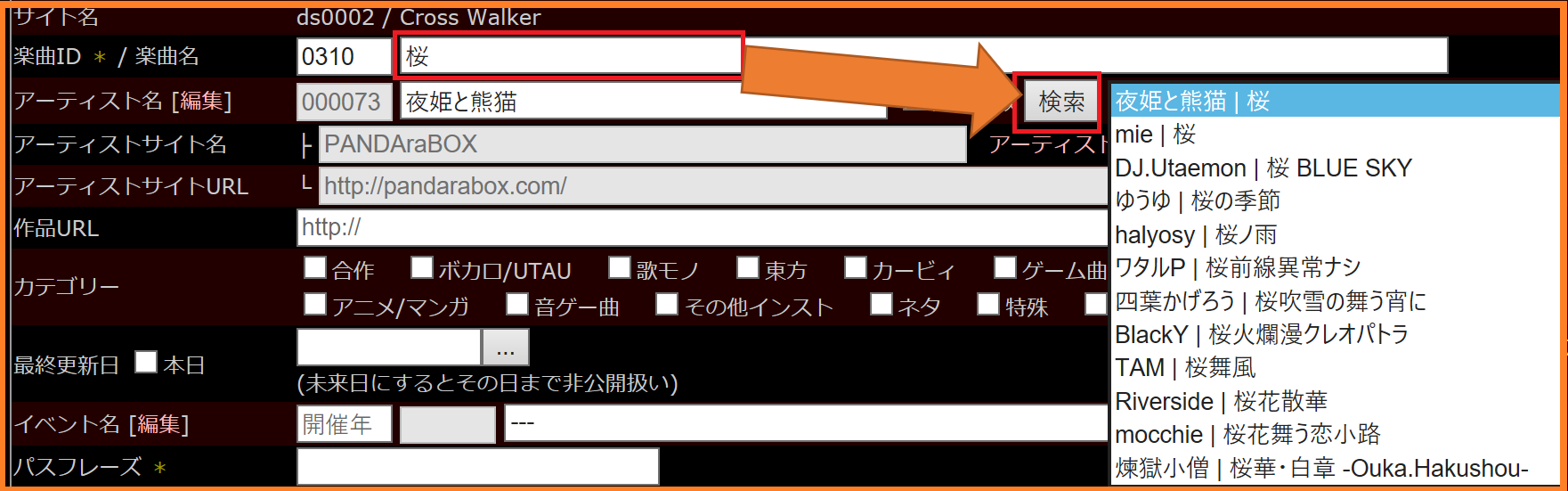
|
| 3 ♪★ |
アーティスト名 |
アーティスト情報。既存アーティスト情報の検索項目として使用します。
「検索」ボタン右の結果プルダウンより対象を選ぶことで値が反映されます。
新規登録時(アーティスト検索の結果プルダウンで「---」を選択した場合)は手入力が必要です。
項目の左にある「編集」ボタンより、アーティスト情報の詳細編集が可能です。
|
| 4 ♪★ |
アーティストサイト名 |
アーティスト情報。新規登録時以外の入力はできません。
アーティスト検索の結果プルダウンで「---」を選択した場合のみ入力できます。
|
| 5 ♪★ |
アーティストサイトURL |
アーティスト情報。新規登録時以外の入力はできません。
アーティスト検索の結果プルダウンで「---」を選択した場合のみ入力できます。
|
| 6 ♪ |
イベント名 |
イベント参加作品の場合のみ。プルダウンから選択します。
左上のボックスに西暦下2桁を入れると、プルダウン内容を一部フィルタすることができます。
イベント名の横の「編集」リンク(別窓)より、イベント情報の編集が可能です。
|
| 7 |
楽曲補足 |
自由項目。一覧画面では楽曲の横に表示されます。<br>タグのみ使用可。
|
| 8 ★ |
楽曲時間 |
Mi:ss形式で、楽曲時間を入力します。一覧画面で曲時間順ソートができるようになります。
|
| 9 ★ |
BPM |
楽曲のBPM値。120-180のような記述も可能です。
|
| 10 ♪ |
作品URL |
作品のあるアドレスを入力します。
|
| 11 |
ミラーURL |
通常使うことはありませんが、ミラーページがある場合に2番目のアドレスとして入力します。
|
| 12 |
備考 |
自由項目。
|
| 13 |
コメント |
自由項目。改行が使えます。htmlタグは使えません。
|
| 14 ♪ |
カテゴリー |
該当するものにチェックを入れておくと、一覧画面で絞り込みができます。
|
| 15 ★ |
曲ジャンル |
自由項目。共通性を持たせたい場合にタグとして入力します。
複数入れておくと、作品詳細の「関連ジャンル曲」に掲載されるようになります。
|
| 16 |
公開サイト |
本家サイトが接続不可の場合の対応方法。現状、一部を除き未提供です。
自サイト⇒ミラーURL、外部サイト⇒作品URLとなるように非常時用の作品一覧を作成します。
|
| 17 |
公開フラグ |
「非公開」にすると、一覧画面及び作品詳細の関連作品群から表示を隠すことができます。
ただし非公開にした作品詳細画面自体にアクセスすることは可能です。
|
| 18 ♪ |
最終更新日 |
YYYYMMDD形式(例:20180502)で作品の更新日を入力します。
「本日」にチェックを入れると自動で設定された日が入ります。
また、イベント名を選択した場合は自動でイベント最終日の値が入ります(変更可)
|
| 19 ♪ |
環境補正機能有無 |
Correction機能の実装状況を表します。通常、新作は「有り(±7以上)」。
古い作品の場合、調整範囲が狭かったり、未実装の場合があるためこの項目があります。
将来的にランダムプレイの抽出対象の絞り込みに使用予定です。
|
3. 譜面情報の入力
譜面情報を入力します。赤枠1つで1譜面分。必須項目は「キー数」です。
後で譜面の追加はできるので、1譜面分入れておいて後で変更するのも手です。
第3期難易度表へのリンク設定もここで可能です。
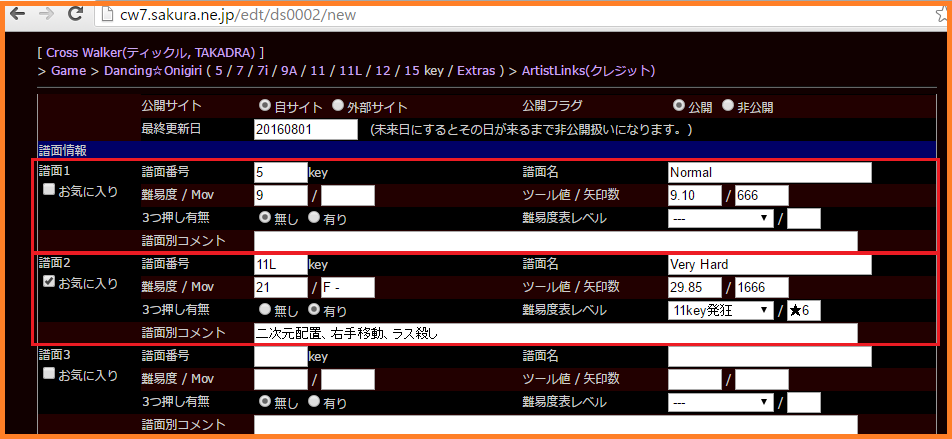
◆ 各項目の説明(譜面情報)
♪ マークは、簡易版との共通項目です。
| 1 |
お気に入り |
「チェック」すると一覧表示時に譜面に★マークがつきます。
|
| 2 ♪ |
譜面番号 |
キー数。必須項目です。キー数別番号は自動的に割り振られます。
|
| 3 ♪ |
譜面名 |
譜面の名前。
|
| 4 ♪ |
難易度 / Mov |
1つ目の枠が難易度(整数)、2つ目の枠がMovレベル用の枠です。難易度の上限は1000です。
|
| 5 |
ツール値 / 矢印数 |
1つ目の枠がレベル計算ツールによる数値、2つ目の枠が矢印数。
|
| 6 |
3つ押し有無 |
「有り」にすると一覧表示時に難易度に背景色がつきます。
|
| 7 |
難易度表レベル |
難易度表への登録がある場合、ここで種別とレベルを指定することで直通のリンクを張ります。
1つ目の枠で「種別/難易度」を指定し、2つ目の枠でレベルを指定します。レベル表記は「☆」「★」を含めて記述が必要です。
なお、☆12+(易) / ☆12+(中) / ☆12+(難)はそれぞれ ☆13 / ☆14 / ☆15と表記します。
|
| 8 |
譜面別コメント |
自由項目。この欄は作品詳細画面には表示されませんが、一覧画面で難易度順にソートした場合にオンマウスで表示されます。
|
4. パスフレーズの入力と登録
最後にパスフレーズを入力して「作品情報登録」を押せば完了です。
パスフレーズはサイト一覧のものと同じです。
ただし作品情報に関わるため、個別パスワードの発行も可能です
(設定した場合、管理者と個別パスワード保有者以外の更新ができなくなります。サイト一覧の更新も同様)。
作品の更新は、作品の登録とほぼ同一です。ただし、以下の点が作品登録とは異なります。
- 1譜面目の削除は不可
→ 1作品あたり最低1譜面が設定されている必要があるためです。
- 作品の削除は個別パスワード持ち製作者(サイト)のみ
→ 安全のため、個別パスワードを持っていない製作者(サイト)は作品削除ができません。
1. 作品一覧から編集画面へ移動
作品一覧トップにアクセスし、自身が管理になっているサイトの「作品リスト」ボタンを押してください。
→ [ 作品一覧トップ ]
アドレス例:https://cw7.sakura.ne.jp/lst/<サイトID>/
変更したい曲(曲番号・作品番号)の数字をクリックし、
次の画面で「編集(EDIT)」を押します。
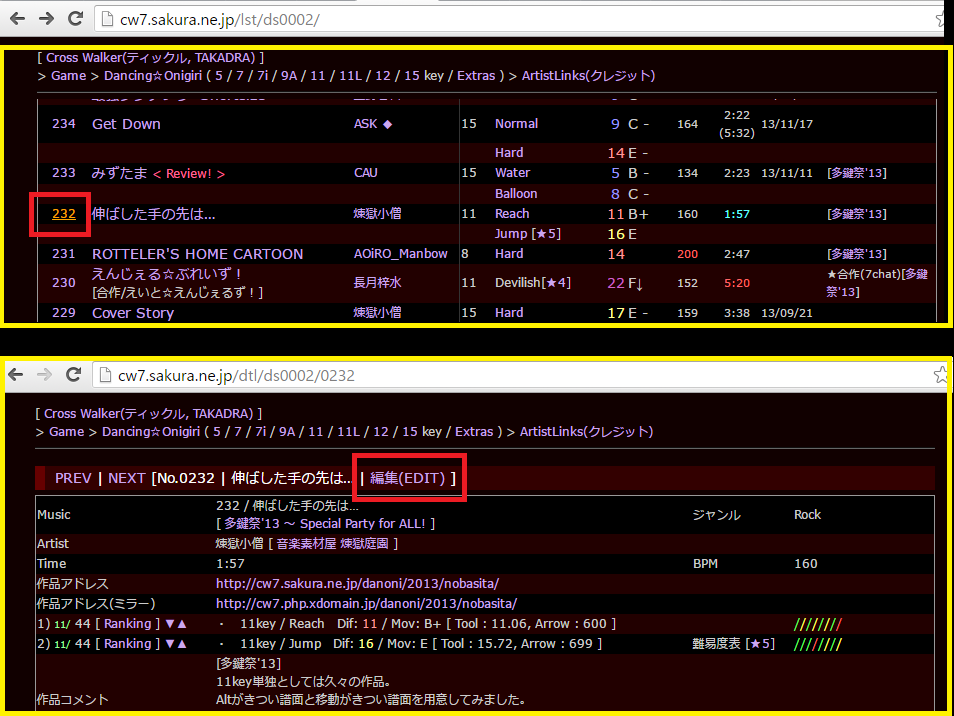
2. 編集画面にて情報更新・削除
この編集画面は、削除画面を兼ねています。
曲情報の変更、譜面情報の変更と追加に加え、削除が可能です。
作品を削除するとその作品の譜面情報も削除されます。削除の際はご注意ください。
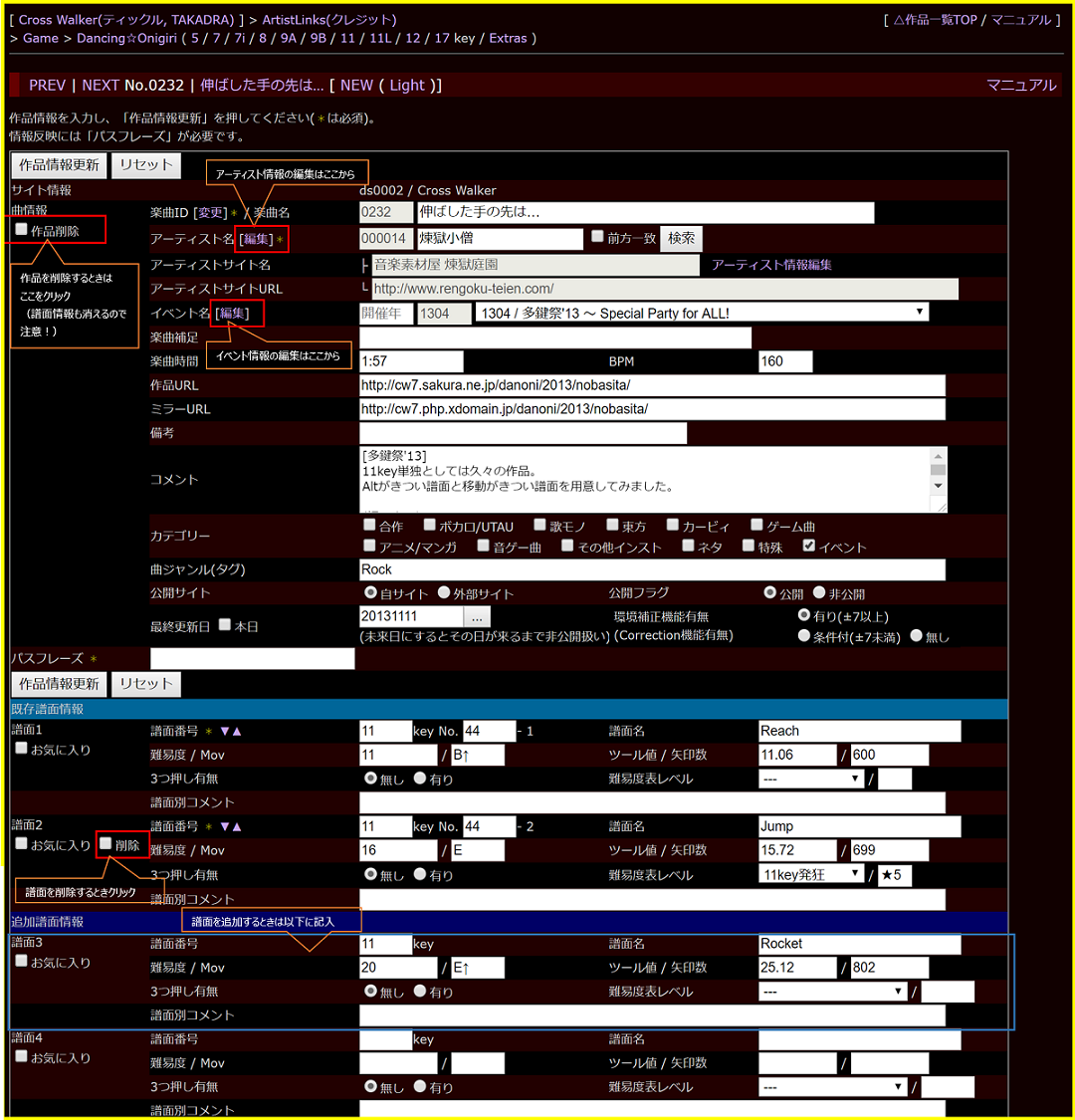
3. パスフレーズの入力と登録
最後にパスフレーズを入力して「作品情報更新」を押せば完了です。
パスフレーズはサイト一覧のものと同じです。
作品登録・更新画面では、アーティスト情報の更新はできません。
アーティスト名横の「編集」リンク、もしくはこちらのリンク先から行います。

1. 新規登録の場合
右側のリストから<新規>を選び、パスフレーズを含む内容を入力して左上の「情報更新」で登録です。
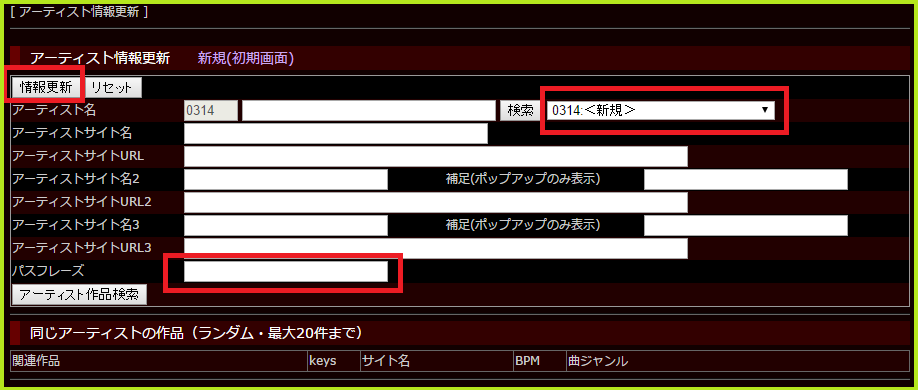
2. 更新の場合
右側のリストからアーティストを選ぶ、もしくはアーティスト名を部分入力して「検索」ボタンで絞り込んでから選択します。
後の部分は新規登録と変わりません。
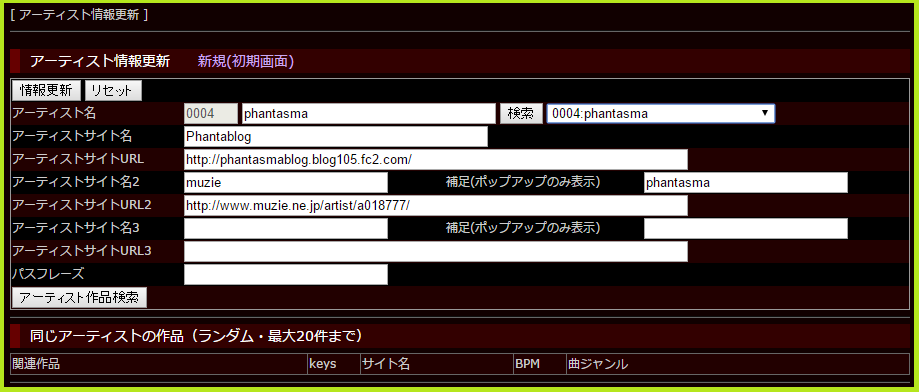
作品登録・更新画面では、イベント情報の更新はできません。
イベント名横の「編集」リンク、もしくはこちらのリンク先から行います。
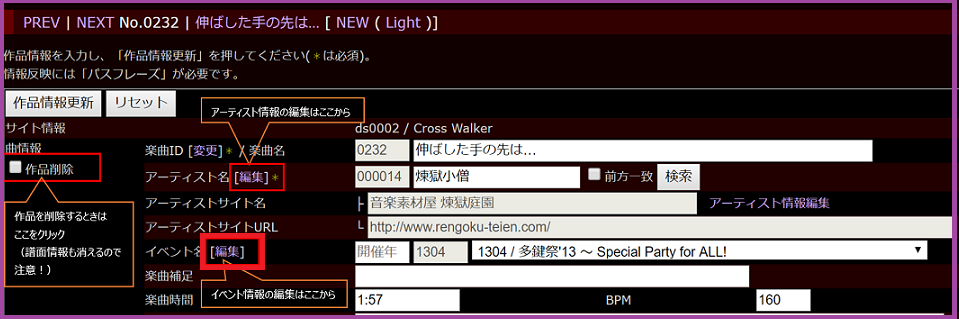
1. 新規登録・更新の場合
新規の場合は右側のリストから<新規>を選び、内容を入力します。
更新する場合は、既存のイベントをプルダウンから選んで内容を変更して編集してください。
最後に、パスフレーズを入力して左上の「情報更新」で登録です。
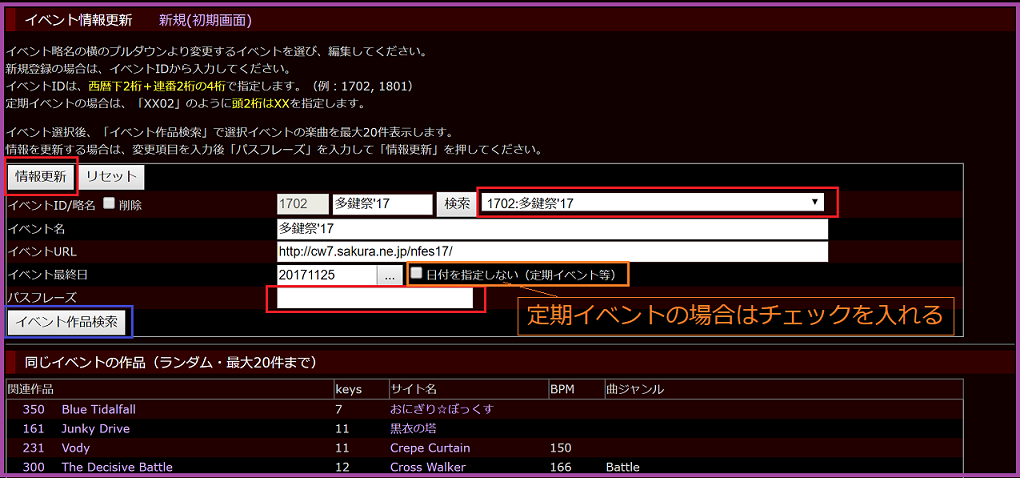
サイト別の作品一覧及び編集画面は、
各サイトに組み込みができるようにスキンを用意しています。
アレンジを加えて、オリジナルの一覧表を作りましょう。
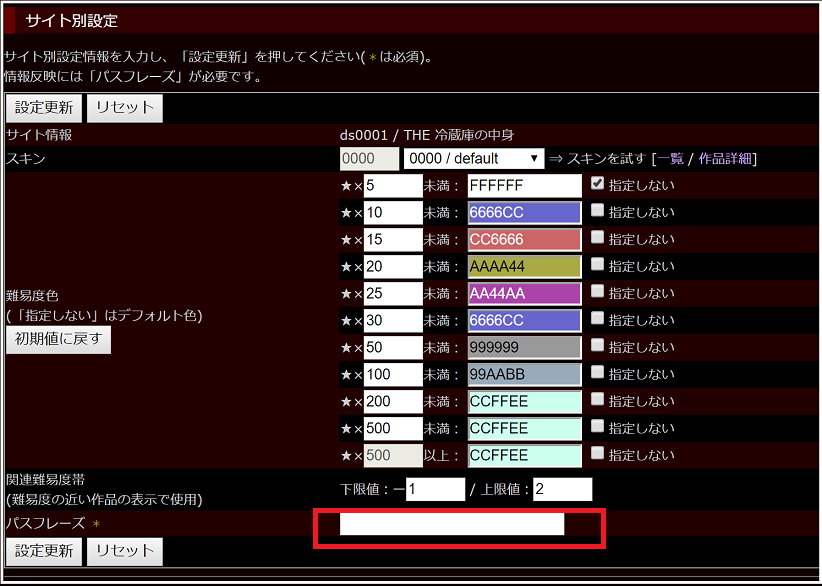
1. スキンを変える
スキンを変えて、作品一覧の見た目を変えることができます。
プルダウンで選択して、「スキンを試す」で実際の色合いを確認することができます。
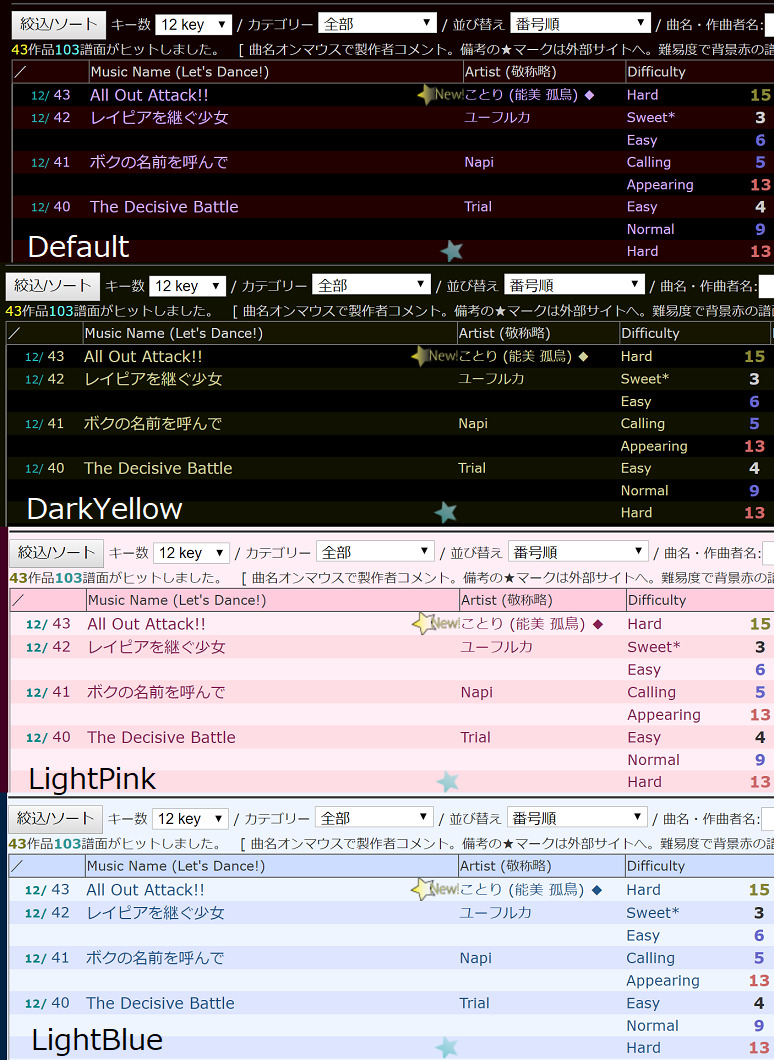
2. 難易度色・難易度帯を変える
サイトによっては、難易度帯の意味合いが異なる場合もあると思います。
難易度色や難易度帯を変えて、一覧画面に反映が可能です。
|