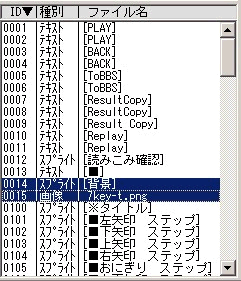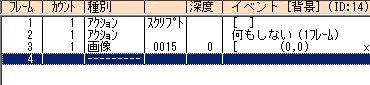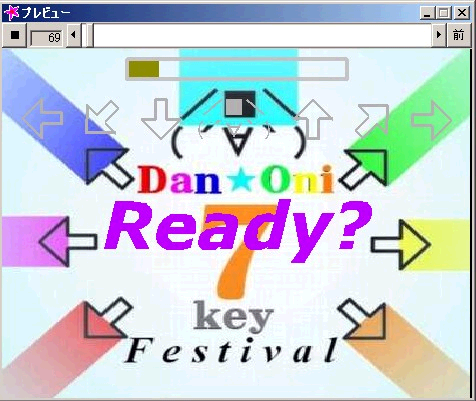皆様こんにちは。青空急行です。
さて、今回はParaflaソースを使って背景をいれる方法でも。
| 対応バージョン | ViviparaのParaFlaソース Ver.1.2β、Ver.1.21β、Ver.1.3β |
ここでは、7key Festivalに向けての解説なので、
Ver.1.3βを使って説明します。
尚、Ver.1.3βをダウンロードする時、
「Ver.1.21β」を一緒にダウンロードして、
v1_3.pfl をこれと同じディレクトリに入れてください。
でないとpdrファイルが表示されません。
1.背景画像を作成する。
言うまでもありませんね。
ParaDrawやペイント等ソフトウェアを使って作成する or
デジカメやスキャナ画像を取り込むなど
さまざまな方法があります。
但し、ParaFlaで使えるのが、「JPEG、PNG、BMP、PDR」の4形式なのでご注意ください。(最新バージョンではプログレッシブJPEGや透過PNG等も使用できます。)
尚、ソースのサイズは以下の通りになっておりますので、背景もこのサイズで製作した方がいいと思います。
(但し、ParaFlaで拡大縮小などサイズ調整が出来ますので、別にこのサイズでなくてもかまいません。)
| Ver.1.2β Ver.1.21β |
350×350 |
| Ver.1.3β | 470×350 |
2.スプライトを作成し、背景画像を入れる。
まず、ファイルリストを右クリックして、
アイテムの追加⇒スプライトを選択。
ファイルのプロパティに出てきますので、IDとスプライト名を任意の文字に変えます。
(ここでは、ID:14・スプライト名:背景 とします。)
変更したらOKを押します。
これで、背景のスプライトが追加されました。
次に、これまたファイルリストを右クリックして、
アイテムの追加⇒ファイルを選択。
そこに、1で作成した画像ファイルを選択してOKを押す。これで、背景画像が追加されました。
↑ こんな感じです。
尚、今回は公式にあった400×350のバナーを勝手に拝借させていただきました。
3.スプライトを編集する。
次に、スプライトに背景のOn,Offをする命令(スクリプト)を設定します。
先ほど作成したスプライトのファイルをクリックして、
「スプライトを編集」をクリックします。
右に編集画面がありますので、右クリックして、アクションの挿入を選択、プルダウンメニューから<スクリプト>を選択し、
「スクリプトを編集」をクリック。
そこに以下のスクリプトをコピペします。
| 最初から最後まで同じ背景にする場合 | 曲の途中で背景等に 動きや効果を入れたい場合 |
| if (_root.back=="On"){ gotoandstop(3); } else{ gotoandstop(2); } |
if (_root.back=="On"){ gotoandplay(3); } else{ gotoandstop(2); } |
スクリプトの編集が終わったら、エディタを閉じて適用を押すと命令が追加されます。
次に、右クリックして、アクションの挿入を選択、プルダウンメニューから「何もしない」を選択し、OKをクリック。これで背景がOffの時の表示画面が設定されます。
次に、下にある-----をクリックしてからファイルリストで1で作成した画像ファイルを
右クリック⇒イベントに追加を選択。
これで、背景画像がスプライトの中に入りました。
↑ ここまでこんな感じです。
背景画像は追加されたイベントをダブルクリックするとプロパティが出てきますので、ここで位置や大きさの調節が出来ます。
尚、曲の途中で動きや効果を入れたい場合は、このフレーム以降で行います。
また、途中で止めたい場合はアクション⇒停止を押してください。
(でないとイベントが無限ループになってしまいます。)
4.背景のOn,Offボタンを作成する。
まず、ファイルリストにあるNo.511[Speed x]とNo.512[]の文字を選択して、右クリック⇒アイテムを複製でファイルをコピーします。
次に、No.201「◎スピード設定」を選択してこれも右クリック⇒アイテムを複製でファイルをコピーします。
(ここでは、[Back]をNo.16、[]をNo.17、「◎背景設定」をNo.18とします。
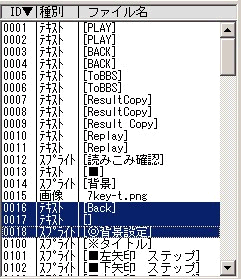
この3つの内容を変えておきます。
[Speed x]は、[Back]に、「◎スピード設定」は「◎背景設定」
に変えておきます。
次に、[]のところは、プロパティの「変数名」を、「_root.back」に変えておきます。
次に、「◎背景設定」をクリックして、「スプライトを編集」をクリックします。
最初に、1フレーム目の一番最初のテキストのファイルIDを[Back]があるファイル、3つ目のテキストのファイルIDを[]のあるファイルのIDに置き換えます。
次に、それぞれ以下のスクリプトをコピペします。
| 1フレーム目で二重丸がついているボタン | 1フレーム目のスクリプト |
| on(press){ if(_root.back=="On"){ _root.back="Off";} else if(_root.back=="Off"){ _root.back="On";} GotoAndPlay(3);} |
_root.back="On"; |
最後に、一番上のオレンジ色のバーを右クリックして「メイン」を選択します。
5.背景をメインフレームに入れる。
次に、8フレーム目のどれかをクリックして、その次にファイルリストで先ほど作成した「背景」を右クリック⇒イベントに追加します。
次に、追加したイベントをダブルクリックして、深度を「-5以下」に設定します。
そして、その右にある「固定画面にする」をクリックします。
これで、背景がメインフレームに入りました。
次に、「※タイトル」のスプライトをクリックして、
「スプライトの編集」をクリック。
3フレーム目のどれかをクリックして、今度は先ほど追加した「◎背景設定」を右クリック⇒イベントに追加します。
次に、追加したイベントをダブルクリックして、深度を「13以上」に設定します。また、位置も調整します。
これで一応完成です。動作確認をお忘れなく。
で、Back⇒Onにするをこんな感じで動作します。
なお、これは色とかの設定はそのまんまでやっているので、
もし背景によって矢印や判定醜い場合は色や輝度等を必ず調整してください。(できれば、背景On,Offともに見やすいようにしたほうがいいです。)
因みに、↑背景画像は横に引き延ばししてあります。
(サイズ等は自分で調整してください。)
後付:いつも下手でわかりにくい説明ですみません。
参考になれば。。。