コピーしたら、「optionEdit2」をダブルクリックで開きます。
次のような画面になるはずです。
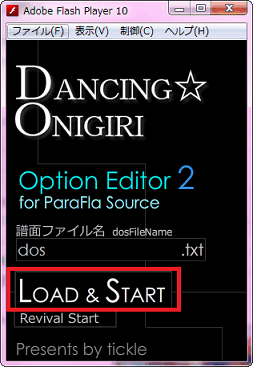
・ エディターについて(概要)
├ FirstNumber, 4分間隔の計測
│ └ [Plus] 4分間隔の絞り方
├ [Plus] 譜面ヘッダーの格納方法について
├ 譜面ファイルとセーブファイルについて
├ 速度変化・色変化の方法について
├ [Plus] swf付属エディターの使い方
└ [Plus] swfからOption Editor 2を起動する方法
前のところまででswfを作成しました。
続いて、譜面データ(dos.txt)を作成します。
すでにコピーしたものがあるので、このファイルを利用します。
まず、「optionEdit2」というファイルを dos.txt と同じ場所にコピーします。
コピーしたら、「optionEdit2」をダブルクリックで開きます。
次のような画面になるはずです。
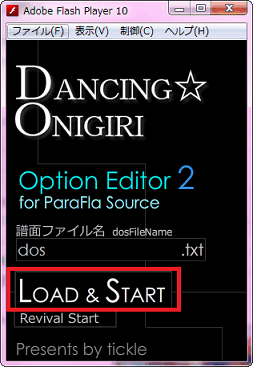
「LOAD&START」を押すと、次の画面になります。
譜面ファイル名を変える場合は、変えてから押します。

矢印初期色は、下にある矢印をクリックするとカラーチャートが出てきます(右上図)。
カラーチャートから色を選ぶと内容が反映されます。
(色を選ぶ前提に見えますが、直接カラーコードの編集をして「確定」でも可能です)
ここでは、Y.Wさんの「Thrust Up」を7key/Normalで作ることにします。
この場合、次のように直します。
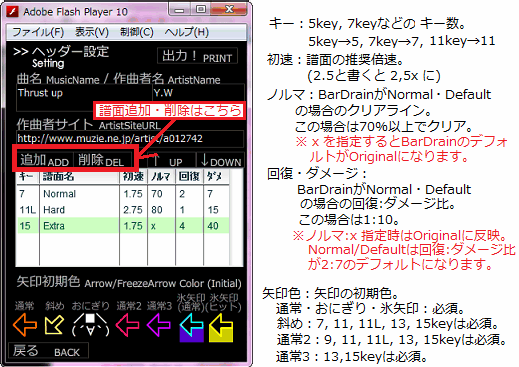
右上の「出力!」を押すことで、内容がコピーされます。
この内容をdos.txtにコピーしてください。
なお、内容はローカルにも保存されますので、
仮にコピーを忘れてもトップの「Revival Start」から前データの再現が可能です。
※ 前の [[Plus] 譜面ファイルの分割 / 名前変更について] において
譜面分割を行っている場合、ヘッダーは 1譜面目の dos.txt のみで構いません。
基本的に "key" を抜いた表記で問題ありません。
指定方法が複数あるものは、どれかを指定すれば大丈夫です。
9keyは便宜上タイプを含め2つ(実際は4つ)に分かれていますが、
キーコンフィグ画面で切り替えが可能となっています。
| 対応キー数 | 指定方法(Option Editor 2のキー) |
| 5key | 5 |
| 7key | 7 |
| 7ikey | 7i |
| 9Akey[DP] (TypeA-1) | DP, 9A-1 |
| 9Akey[DP] (TypeA-2) | 9, 9A, 9A-2 |
| 9Bkey (TypeB-1) | 9B, 9B-1 |
| 9Bkey (TypeB-2) | 9B-2 |
| 11key | 11 |
| 11L key | 11L |
| 13key[TP] | TP, 13 |
| 15key[11D] | 15 |
| 15R key | 15R |
エディターとは、Dan☆Oniの譜面作成を補助するツールです。
4分・8分・16分など譜面の配置を視覚的に見ながら作成できます。
エディターと一口に言っても、様々なサイトで公開されています。
主なサイトを紹介します。
※のエディターは、ver fd 4.5.5 betaよりソースに内包されるようになりました。
swfを横450px以上にした上で作成し、
オプション画面で「E」キーを押すことでエディターを起動します。
詳細は [ [Plus] swf付属エディターの使い方 ] を参照してください。
詳細は各配布元の説明書をご覧ください。
(一番上のエディターについては、次のページでも説明します)
ここでは、上記3つに共通する基本的な用語・使い方について説明します。
(今後エディターを紹介する際、便宜上上記の1〜3を使用します)
◆ 用語について
| 用語 | 説明 |
|
フレーム |
動画の中の1コマのこと。 Dan☆Oniでは1秒間に60コマ(フレーム)流すことで 矢印などが動いているように見せています。 (高速なパラパラ漫画のイメージ) Dan☆Oniでフレームと言うと時間を表すことが多く、 「3フレーム(3/60秒)のズレ」 「この譜面の開始は1800フレーム(3秒)から」 のような使い方をします。 |
|
First Number |
曲が流れてくる初めの小節のフレーム数のこと。 譜面を作る際の重要な数字の一つで、 開始位置を合わせることでタイミングよく 矢印を出すことができます。 |
|
4分間隔 (Interval) |
1拍が何フレーム分の長さに相当するかを表す数値。 譜面を作る際の重要な数字の一つ。 BPMがわかる場合は、3600÷BPMで算出できます。 |
|
ズレ |
曲のタイミングとオブジェの到達するタイミングが一致しないこと。 FirstNumberや四分間隔が正確でないときに起こります。 |
特に、FirstNumberと4分間隔は譜面を作る上で非常に重要です。
この値を間違えると、譜面ズレの原因になります。慎重に決めましょう。
まずはエディターを開きます。どれでも構いません。
こんな画面が現れると思います。
(上から1, 2, 3のエディター)
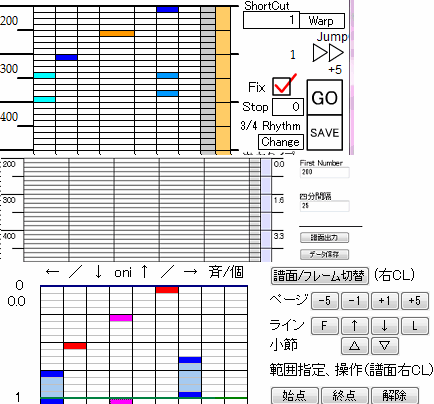
いくつか矢印を置いていますが、
色の変わっている箇所が矢印を置く場所になります。
この部分の使い方はどのエディターでも同じです。
次に、譜面を作るうえで重要となる、
FirstNumberと4分間隔の場所を押さえておきましょう。
(左から1, 2, 3のエディター)
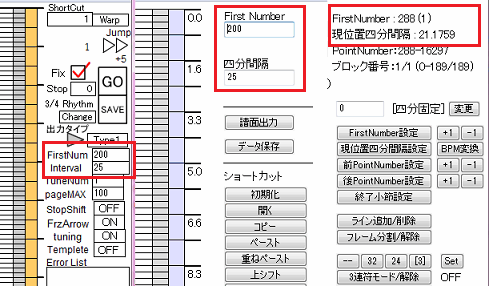
確認が終わったところで、FirstNumberと4分間隔の測定に移ります。
わかりやすくするために、初めは1拍1つの矢印を必要小節分置きます。
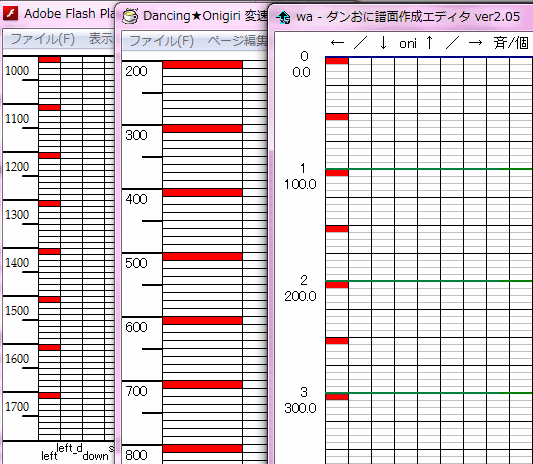
2のエディターでは「4分間隔譜面作成」、
3のエディターでは「四分譜面を作る」ボタンにて
4分譜面を作ることもできます。
できた譜面をdos.txtに貼り付けて、実際にプレイしてみましょう。
この時点ではかなりずれた状態だと思います。
合わせ方は、最初にFirstNumberを合わせ、次に4分間隔を合わせます。
譜面が早すぎるようなら、FirstNumberを大きくします。
逆に遅すぎるようなら、FirstNumberを小さくします。
FirstNumberが揃ったら、引き続き4分間隔を合わせます。
要領は同じで、
だんだん早くなってくるようなら、4分間隔を大きくします。
逆に遅くなってくる場合は、4分間隔を小さくします。
このように地道に合わせていくことで、FirstNumberと4分間隔を決定します。
上記の測り方でも測定は可能ですが、時間がかかったと思います。
4分間隔を絞り込む方法として、BPM(曲のテンポ)を測る方法があります。
BPMがわかれば、3600÷BPMで4分間隔を求めることができ、
4分間隔の絞り込みも楽になると思います。
1. 付属のBPM計測ソフトを使う
2.のドイルさんのエディターには、BPM計測ソフトがついています。
手動で1拍ずつBeat(クリック)することで、4分間隔を求めることができます。
2. BPM Analyzerを使う
上記はBPMを手動で計測しますが、
こちらは自動計測でBPMを測ることができます。
BPM Analyzer
http://www.mixmeister.com/bpmanalyzer/bpmanalyzer.asp
ただし、テンポが途中で変わる曲の場合は使用できません。
テンポが変わらない曲に有用と考えたほうがいいでしょう。
2(ドイルさん)、3(FUJIさん)のエディターでは、
譜面の出力を押すだけでdos.txtが作成され、譜面が出力されます。
しかし、ヘッダーの設定を行わないとヘッダーの中身が消えてしまいます。
これを回避する方法を紹介します。
◆ 2(ドイルさん)のエディターの場合
[その他]>[譜面設定]よりヘッダの編集が可能です。
しかし、矢印色やノルマの設定には対応していません。
この場合は、「template.txt」を開きます。
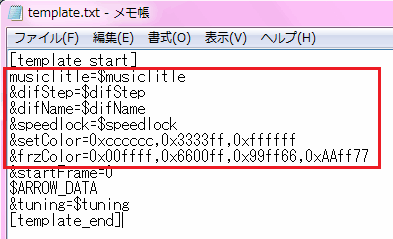
赤枠で囲った場所が書き換え対象です。
上記の「Option Editor 2」で作成したヘッダをここに貼り付けます。
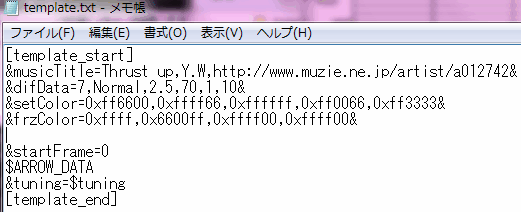
この状態で譜面を更新すれば、ヘッダーも反映されます。
◆ 3(FUJIさん)のエディターの場合
このエディターの場合、「保存のプロパティ設定」という項目があります。
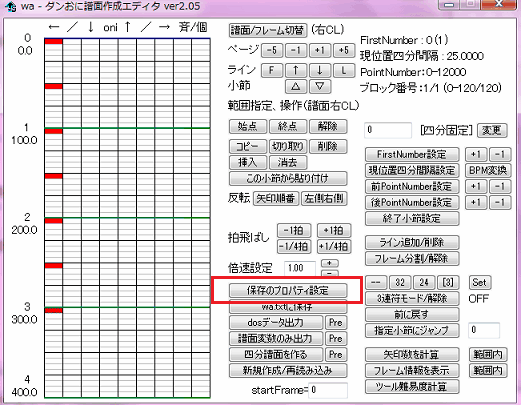
ここにヘッダデータという項目があるので、
「Option Editor 2」の結果貼り付けで反映されます。
(なお赤枠右側の「編集」ボタンでも、
「Option Editor 2」と同じように設定ができるようになっています。)
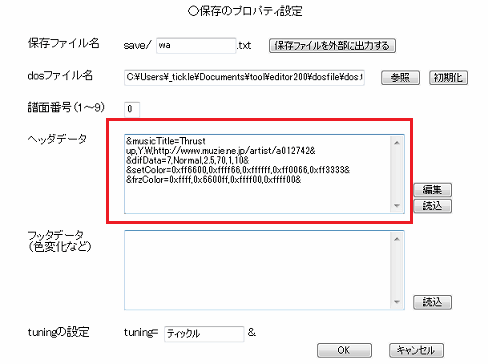
上記で、譜面を作る準備は整いました。
後は譜面を作ることになりますが、注意点があります。
譜面作成を続きから行う・譜面の調整を行うために、
エディターにはセーブデータというものが用意されています。
これは譜面データとは別で、エディター上に譜面データを展開するためのものです。
つまり、エディターでは譜面出力を行うだけでなく、
セーブデータも別に保存する必要があります。
これはどのエディターについても同じです。
譜面作成を終える際には、忘れずにセーブデータも取るようにしましょう。
速度変化・色変化の指定には、ソース付属の「Color Editor」を使用します。
詳細は「Color Editor」のヘルプをご覧ください。
swf付属のエディターを使うと、
エディターで編集したデータをそのままswfへ反映して
プレビューすることができます。
あらかじめ、譜面ファイルのヘッダーデータが必要です。
また、dosのヘッダーに以下を指定します(フォルダ指定も可)。
&editorUrl=editorn_34x_cs4.swf&
swfを開き、オプション画面に移動します。
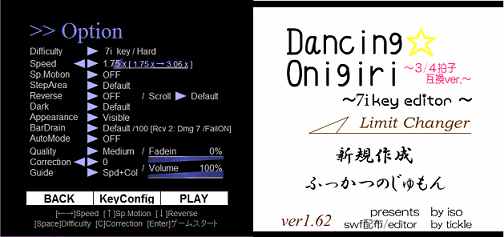
ここで「E」キーを押すと、右のエディター画面に移ります。
後の使い方は通常のエディターと同じです。
譜面を確認するときは、「GO」ボタンを押して右上の×ボタンを押してください。
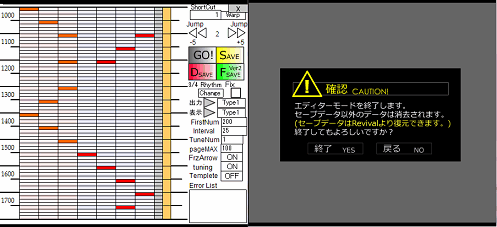
オプション画面に戻ります。
この状態で、シフトを押しながらPLAY(もしくはEnterキー)を押します。
エディターで編集した譜面が確認できます。
続きから行う場合はエディターを再度開き、
ふっかつのじゅもん→Revival→Loadで再開できます。
Option Editor 2は、dos.txtに次の一文を入れて
swfと同じフォルダに置くことで、呼び出しが可能になっています。
(相対パスによる呼び出しも可能)
&headerUrl=optionEdit2.swf&
swfを開き、タイトル画面で「o」キーを押すと
Option Editor 2が起動します。使い方は同じです。
ただしここで設定した場合、
再生される譜面はswf付属エディターで出力した譜面に限定されます。
(合わせて、ヘッダー部分は自動コピーされます)
通常通りdos.txtから呼び出したい場合は、
dos.txtにOption Editor2の内容を反映する必要があります。