「←」「斜め左」「↓」「オニギリ」「↑」「斜め右」「→」「速度変化」「3連符切替」
となっています。ステップゾーンの順番にほぼ対応しています。
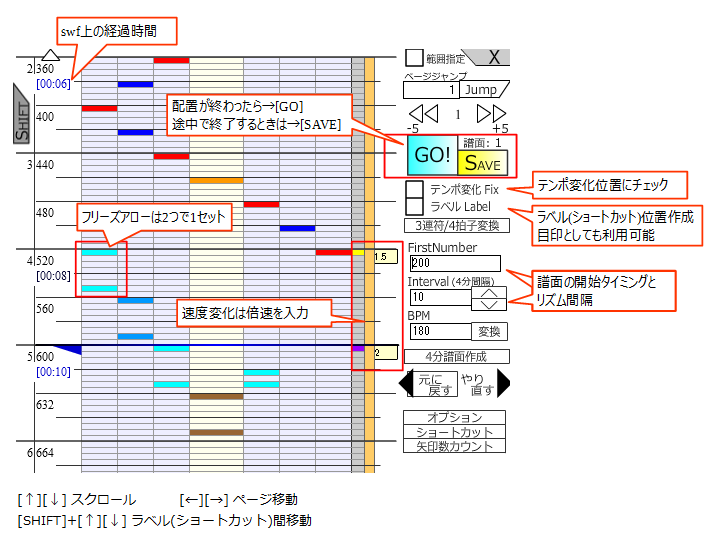
エディターのメインとなる譜面作成画面です。
作成画面のコマは、どこに、どのタイミングで矢印(or 速度変化)を配置するかを表します。
実際にはコマを配置したタイミングで、矢印が流れてくるようになります。
一定間隔(8コマ、16コマごと)の太線が小節を表します。
7keyの場合、左から順に
「←」「斜め左」「↓」「オニギリ」「↑」「斜め右」「→」「速度変化」「3連符切替」
となっています。ステップゾーンの順番にほぼ対応しています。
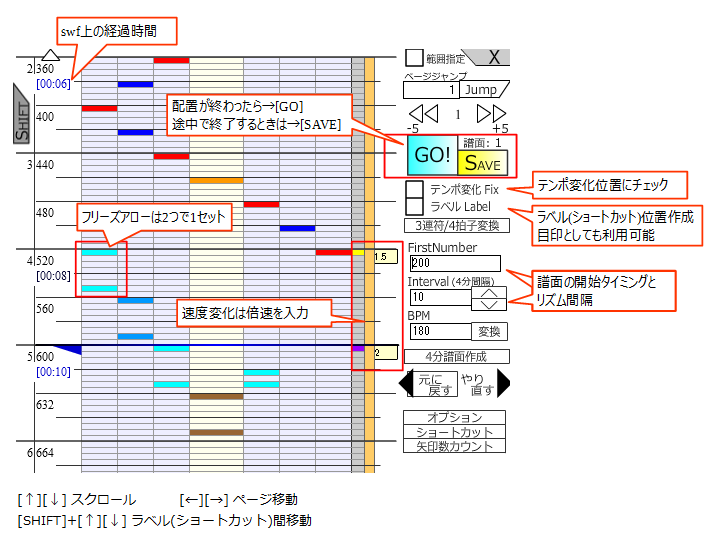
左上の「SHIFT」ボタンはシフトキーと同じです。
「SHIFT」が赤色になっているときは、シフトキーを押した状態と同じ意味です。
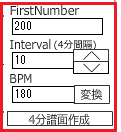 譜面を作る前に、出現する矢印のタイミングを曲のタイミングに揃える必要があります。
譜面を作る前に、出現する矢印のタイミングを曲のタイミングに揃える必要があります。
メニュー右上の赤枠の範囲に注目してください。
「前提知識」でもある通り、「First Number」と「Interval」を決める必要があります。
曲頭の音位置が「First Number」、曲のテンポが「Interval」です。
Intervalを測定する場合、あらかじめ4分譜面を作成すると便利です。
FirstNum / Intervalを仮で設定し、「4分譜面作成」ボタンを押します。
すると4分譜面がコピーされますので、
Dan☆Oniの譜面用のテキストファイル「dos.txt」に貼り付けて、ズレが無いかを確認しましょう。
◆ ズレの確認の基本
ここでは、テンポが一定の場合で説明しますが、変わる場合でも基本は同じです。
最初に「First Number」を合わせ、次に「Interval」を合わせます。
◇ First Number
・最初の矢印のタイミングが早い場合: First Numberの値を大きくします(増やします)。
・最初の矢印のタイミングが遅い場合: First Numberの値を小さくします(減らします)。
◇ Interval
・4分リズムが最初と比較してだんだん早くなる場合: Intervalの値を大きくします(増やします)。
・4分リズムが最初と比較してだんだん遅くなる場合: Intervalの値を小さくします(減らします)。
「Interval」は値が0.1変わるだけでも大きく変わります。小数第3位〜4位くらいまでは揃えるといいでしょう。
あらかじめ「BPM」がわかっていれば、BPMを入力し「変換」を押すことで「Interval」を計算してくれます。(ただし過信は禁物)
この要領で曲の最後まで4分リズムが合っていることを確認できたら、準備完了です。
コマの種類は以下の通りです。
コマ色はクリックしたときの色を表します。
| コマ色 | 内容 |
 |
矢印・おにぎりコマ(単発) |
 |
フリーズアローコマ (シフトを押しながら矢印コマをクリック) |
 |
速度変化(全体加速)コマ |
 |
速度変化(個別加速)コマ (シフトを押しながら全体加速コマをクリック) |
 |
拍子切替コマ(オレンジ:4拍子, 桃:3連符) |
コマを消す場合は、対象コマをクリックで消えます。
※ フリーズアローは必ず対にしてください。
またフリーズアロー中に単発矢印を入れたり、ストップ中に矢印・フリーズアローを入れないで下さい。
ページが足りなくなったら、「→」または「↓」キーを押せば続きが表示されます。
戻るときは「←」キーまたは「↑」キー。
(右上にあるページ移動ボタンでも移動できますが、キー移動の方が手軽です)
作っている譜面が複数になる場合は、「オプション」ボタンを押して出てくる
ボックス「譜面番号」の値を変えてください。
2譜面目なら「2」, 3譜面目なら「3」です。
※メニュー項目の詳細は「1-6. メニュー項目」を、
エディター中の便利機能については「1-5. 移動と譜面一括操作」「1-7. オプション項目」をご覧ください。
初めから全てのボタンを理解する必要はありません。
Dan☆Oniでは、譜面用のテキストファイル「dos.txt」(設定によりファイル名は変わります)に
譜面データを保存する必要があります。
コマをクリックして譜面を配置し、確認したいタイミングになったら「GO」ボタンを押します。
ボタン色が黄色→水色に戻ったら、計算&譜面コピー完了です。
(ボタン色が戻らないうちにエディターの操作をしないでください)
コピーされた譜面を譜面ファイル(dos.txt)に貼り付けます。
(swfから起動している場合は貼り付けは任意ですが、完成形になったら貼り付ける必要があります。)
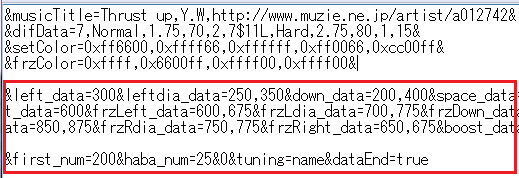
ヘッダーデータをエディターで設定していない場合は、
うっかりヘッダーデータを上書きしないように注意してください。
この後swfを再読込もしくはリトライボタンを押せば、譜面が反映されます。
※ヘッダーデータをエディターで作成するには、「1-8. ヘッダー情報の作成」を参照してください。
swfからエディターを読み込んでいる場合、エディターを一旦終了し、
オプション画面に戻ったうえで「シフト」+Enterでプレイできます。